Pomóż w opracowaniu witryny, udostępniając artykuł znajomym!
Porzuciłem praktykę tworzenia wzorów szyn zbiorczych w bazie danych. Odrzucenie szablonów szyn zbiorczych wynika z faktu, że uważam je za proste urządzenia, dla których nie ma potrzeby tworzenia raportów połączeń. W praktyce do każdego wyjścia szyny zbiorczej można podłączyć 2 lub więcej przewodów, a następnie konieczne jest narysowanie dodatkowych punktów przerwania między stronami, co sprawia, że rysunki są mniej czytelne. To znaczy Kiedy używamy szablonu, podczas dodawania nowego wyjścia będzie on umieszczony za szablonem. Oczywiście w tym konkretnym nie ma problemu, ale już się wyróżni.
Poniższy rysunek (1) pokazuje bazę danych i sposób zapisu szyn zbiorczych.
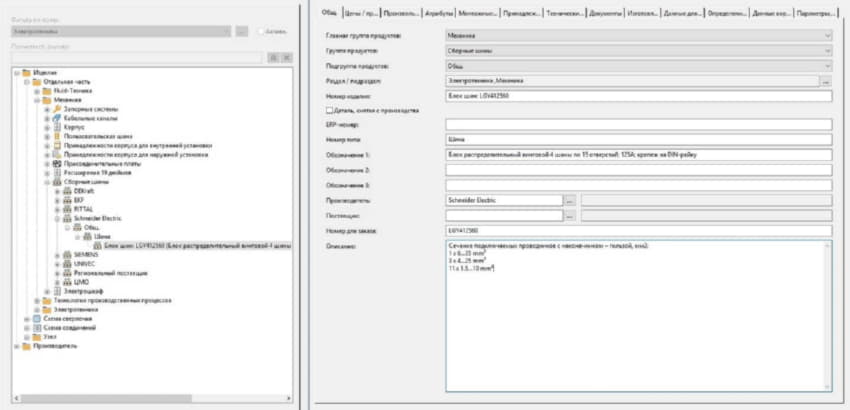
Wyjaśnię trasę lokalizacji szyny zbiorczej: Produkt -> Individual_part -> Mechanics -> National_Tires -> General.
Wybieram dla „Sekcji / podsekcji” dodatkowo wartość „Elektrotechnika”.
W związku z tym wypełniam wymagane pola w bazie danych na podstawie szablonu, który lubię.
Ponadto produkt może być już używany w projekcie. Aby to zrobić, umieść element „Czarna skrzynka” na arkuszu (U1 w poniższym przykładzie na rysunku N2).
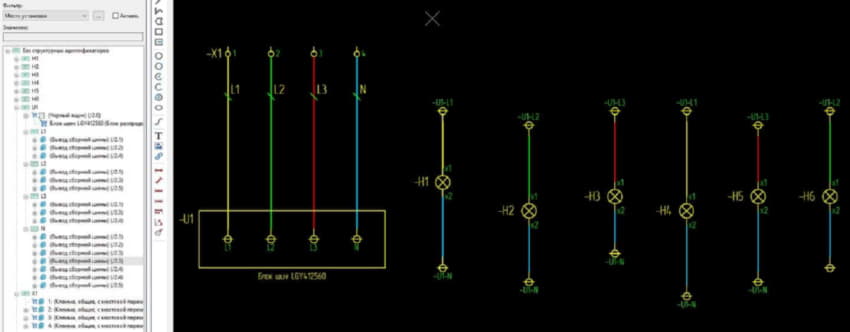
Do tego produktu przypisujemy nasz produkt (blok opon) z bazy danych. Następnie w U1 (czarna skrzynka) mamy „szpilki szyn zbiorczych” i odpowiednio je wywołujemy L1, L2, L3 i N. Szpilki szyn zbiorczych nie wymagają dodatkowych ustawień i są umieszczone tak, jak są.
Następnie (jest to przykład konkretnego) umieszczam listwę zaciskową X1 w 4 zaciskach, jak pokazano na rysunku powyżej. Zaciski i listwa zaciskowa nie mają żadnych dodatkowych ustawień.
Kolejnym krokiem (aby zachować intrygę J) jest umieszczenie urządzeń sygnalizacji świetlnej, w tym przykładzie żarówki H1 … H6.
Przewiduję pytanie, więc bez szablonu niewygodne jest umieszczanie wniosków urządzenia na arkuszach, ponieważ trzeba wpisać nazwę rękami, ponieważ w naszym przypadku nazwa jest już złożona, na przykład –U1-L1. Ale w naszym przypadku z szyną zbiorczą wszystko jest znacznie prostsze, wystarczy otworzyć nawigator urządzenia, znaleźć i ujawnić „czarną skrzynkę” w naszym urządzeniu.
Po tej procedurze powinniśmy zobaczyć listę jak na obrazku powyżej, ale w każdym węźle L1, L2, L3 i N będzie tylko jedno „wyjście szyn zbiorczych”. Następnie zacisnęliśmy lewy przycisk myszy (lub jak ktoś skonfigurował) przeciągnij żądane wyjście urządzenia na arkusz. Po umieszczeniu nowego wyniku pojawi się w drzewie urządzeń U1 w węźle, na przykład L1, jeśli przeciągniesz istniejące wyjście do arkusza.
Umieszczamy, na przykład, jak pokazano w przykładzie, wnioski szyn zbiorczych. Należy pamiętać, że pin –U1-N znajduje się na różnych poziomach, a ostatni, który jest podłączony do lampy H6, znajduje się na tej samej linii, co pin –U1-N (podłączony do lampy H1). A ponieważ znajduje się na tej samej linii, smart Eplan pozbawiony jest widocznej nazwy.
Aby zapobiec temu, gdy wymagana jest widoczna nazwa urządzenia lub dane wyjściowe, umieszczam te typy wyjść (na przykład wyjścia lub urządzenia z jedną nazwą) na innym poziomie, a gdy widoczna nazwa staje się widoczna, przenoszę dane wyjściowe lub urządzenie do wymaganego poziomu układu na stronie . To znaczy w jednej linii z tym samym wyjściem lub urządzeniem.
Po umieszczeniu wyjść urządzeń i szyn zbiorczych linie łączące je są wyświetlane na czerwono w czarnym schemacie kolorów Eplana.
Aby rozróżnić przy projektowaniu na poniższych arkuszach, w jakim potencjale przypisujemy połączenia z wnioskami z szyn zbiorczych, odpowiednie kolory i grubość. Możliwe jest również zastosowanie określonego typu linii połączeń, na przykład, jeśli jest to potencjał PE, linie połączeń mogą być przerywane kropkami.
Umieszczamy na liniach łączących między listwą zaciskową X1 a zaciskami szyn zbiorczych punkty do określania potencjałów L1, L2, L3 i N i przechodzimy do ich ustawień. We właściwościach punktu definicji potencjału można określić rodzaj potencjału. Jeśli jest to wskazane, Eplan dodatkowo sprawdza zgodność potencjału zacisków podłączonych urządzeń.
Ale czasami to i na odwrót przeszkadza i wprowadza zamieszanie, więc można pozostawić typ potencjału punktu definicji potencjału jako „Nie zdefiniowano”. W tym przykładzie typ potencjału nie jest wybrany i jest oznaczony jako „Niezdefiniowany”.
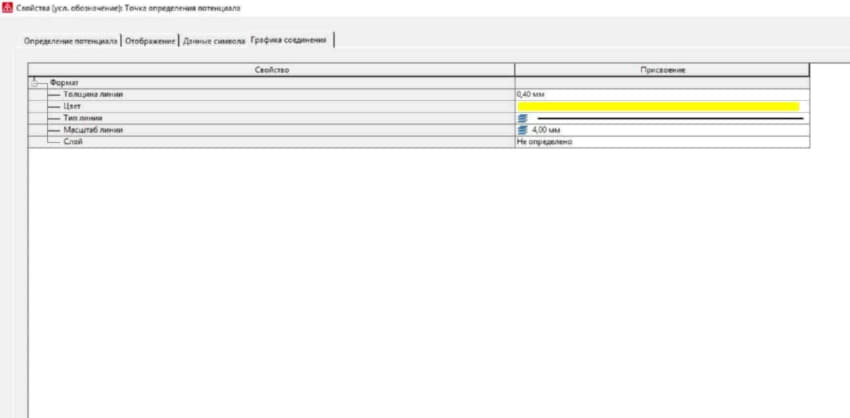
Otwórz właściwości dostrajanego potencjału i dostosuj go zgodnie z wymaganiami. W tym przykładzie grubość linii połączenia wynosi 0, 4 mm, a kolor jest żółty. Ponadto, jak wspomniałem powyżej, możesz wybrać typ linii połączenia, skali i warstwy.
Po dokonaniu ustawień zaktualizuj połączenie i uzyskaj piękny i pożądany rezultat.