Pomóż w opracowaniu witryny, udostępniając artykuł znajomym!
Jak wiadomo, aby przyspieszyć proces projektowania, konieczne jest skrócenie czasu poświęcanego przez projektanta na pracę fizyczną i zautomatyzowanie powtarzalnych monotonnych operacji w możliwie największym stopniu.
Podczas projektowania często konieczne jest wypełnienie kwestionariusza projektantowi. Sprawa jest nudna i monotonna, co również prowadzi do błędów. Jak obniżyć koszty czasu i zminimalizować błędy, rozważmy przykład stworzenia kwestionariusza dla ciepłomierza TEM-104-2B.
Po przeczytaniu tego artykułu możesz również utworzyć makra produktów dla Siemens, Festo, Schneider Electric i innych producentów. Stworzymy kwestionariusz oparty na makrze Eplan Electric P8 za pomocą obiektów zastępczych.
Utwórz makro
W Eplan P8 prywatnie powtarzane elementy projektu mogą być wybrane do makr i zapisane jako osobne pliki. Makra mogą być stronami lub pojedynczymi wybranymi sekcjami strony projektu.
Również w Eplan P8 istnieje koncepcja „makro projektu”. Makro projekty umożliwiają tworzenie tak zwanych kontenerów do szybkiego tworzenia nowych i przetwarzania istniejących makr. W przypadku tworzenia makr w takich projektach konieczne jest użycie ramki makra, która posłuży jako kontener z unikalną nazwą identyfikującą.
Aby utworzyć makro, otwórz pustą stronę projektu i zacznij tworzyć kwestionariusz na przykładzie producenta ciepłomierza TEM-104-2V (Rysunek 1).
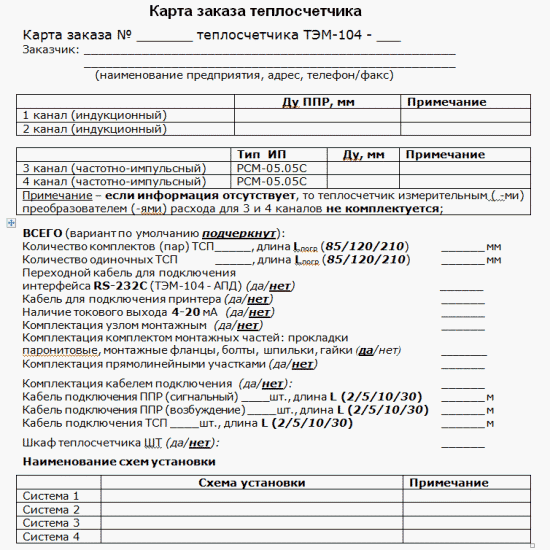
Wynik końcowy pokazano na rysunku 2.
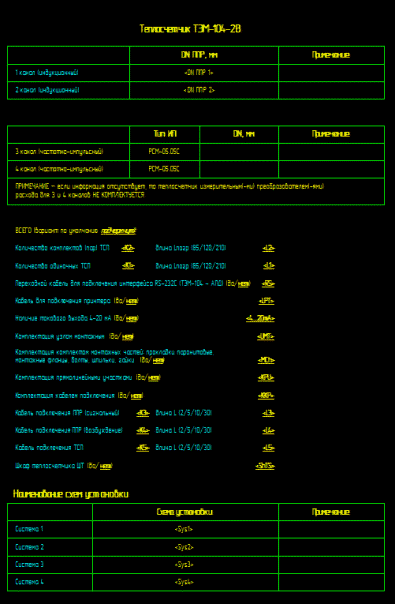
Rozważmy skład (rysunek 3) makra kwestionariusza opracowanego przeze mnie:
- grafika (linie i prostokąty do tworzenia tabel);
- zwykły tekst (statyczne dane makro);
- obiekty zastępcze;
- obiekty do wypełnienia ze zmiennymi obiektami zastępczymi.
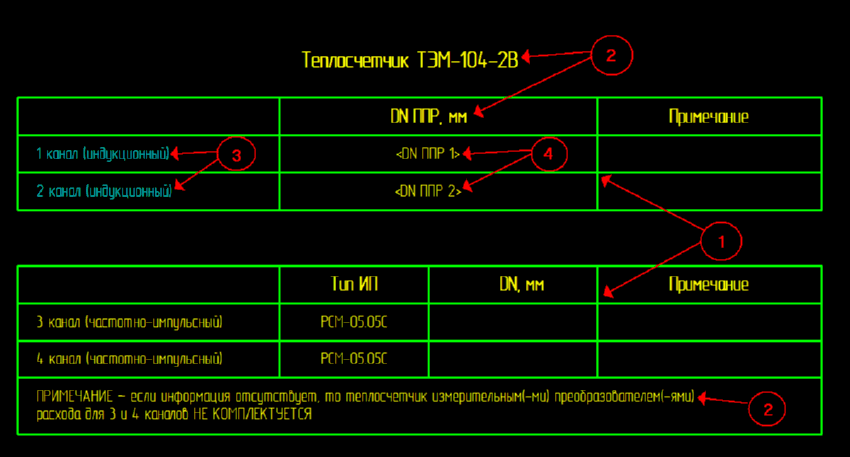
Mam szczególnie nadzieję, że nie ma potrzeby komentowania wykresu. Mówiąc prosto, zauważam, że Eplan P8 nie ma możliwości tworzenia zdań i fraz w pojedynczym bloku tekstowym, w którym słowa mogą być indywidualnie podkreślane, pogrubione lub pisane kursywą. Aby to zrobić, będziesz musiał tworzyć takie zdania i frazy w oddzielnych blokach tekstu, co jest raczej niewygodne.
Rysunek 4 pokazuje bloki tekstu złożonego (na przykład niektóre są zaznaczone na czerwono). Punkty początkowe bloków tekstu są wyświetlane białymi kwadratami. Przypomnę, że aby wyświetlić punkty początkowe niemal wszystkich bloków Eplan P8, należy nacisnąć klawisz „i / ш”. Ponowne naciśnięcie określonego klawisza wyłącza wyświetlanie punktów źródłowych.
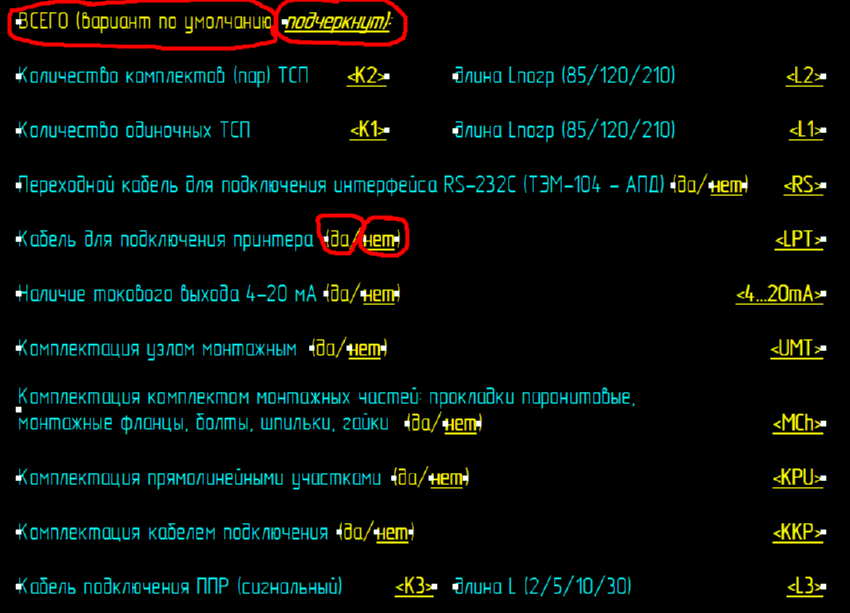
Obiekty wypełniacza na rysunkach 3 i 4 zostały już przetworzone i wyświetlone w kolorze turkusowym. Wyróżniłem się kolorem specjalnie dla możliwości rozpoznawania wizualnego i szybkiej lokalizacji obiektów zastępczych w makrze.
Obiekty do wypełnienia na rysunkach 3 i 4 są reprezentowane przez zwykłe bloki tekstu otoczone znakami „”. Zasadniczo nie jest konieczne obramowanie pól tekstowych takimi znakami. Ponieważ ludzka pamięć nie jest absolutna, a dla wizualnego wyboru wypełnionych obiektów, postanowiłem wybrać te obiekty, tak jak prezentowane są zmienne obiektów zastępczych. Tak, a zawartość wypełnionych obiektów jest taka sama jak nazwy zmiennych obiektów zastępczych. Wydawało mi się to wystarczająco wygodne, aby nie pomylić się i szybko nie znaleźć niezbędnych elementów makra.
Jeśli po wstawieniu zwykłego tekstu i jego formatowania myślę, że nie będziesz miał żadnych problemów, przedstawię szczegółowy opis wstawiania i formatowania obiektu zastępczego.
Aby wstawić obiekt zastępczy, kliknij prawym przyciskiem myszy wolne miejsce w arkuszu i wybierz „Wstaw znak”. Następnie otworzy się okno wyboru symbolu (Rysunek 5).
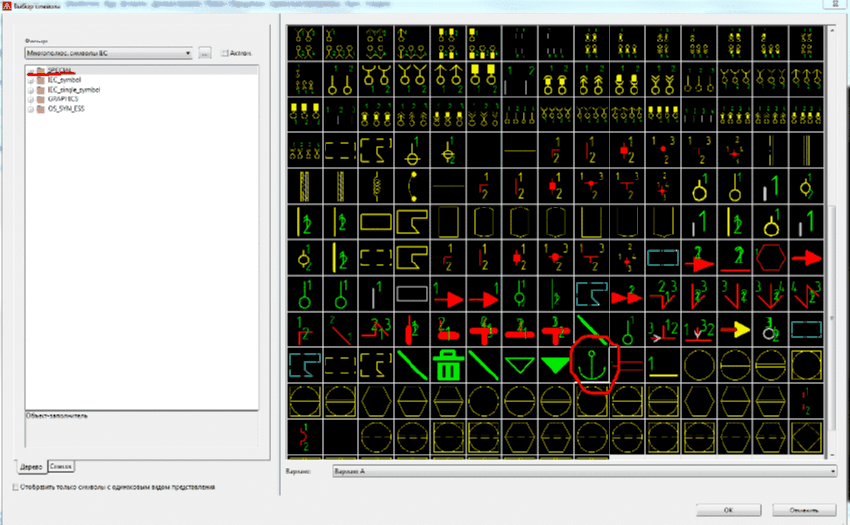
W głównej bibliotece SPECIAL wybierz symbol „anchor” - jest to obiekt wypełniacza. Dla formy kwestionariusza nie byłem zadowolony ze standardowego projektu obiektu wypełniacza (Rysunek 6).
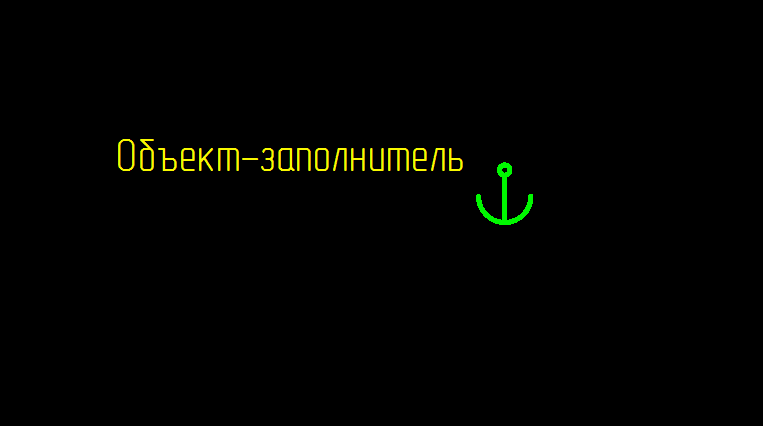
W tym celu wprowadzamy następujące ustawienia: parametry-> zarządzanie warstwami; Wybierz warstwę EPLAN322 z grupy „Grafika znaków” (Grafika znakowa. Makra. Obiekty zastępcze) i wyłącz jej widoczność i właściwości drukowania. Następnie zniknie ikona „kotwica” obiektu zastępczego. Aby zobaczyć wszystkie ukryte przedmioty, możesz nacisnąć klawisz „u / sh”. Ponowne naciśnięcie określonego klawisza wyłącza tryb wyświetlania do wyświetlania ukrytych elementów. Następnie skonfigurujemy wyświetlanie informacji tekstowych obiektu wypełniacza, jak pokazano na rysunku 7. Aby to zrobić, kliknij prawym przyciskiem myszy przetwarzany obiekt wypełniacza i wybierz „Właściwości …”.
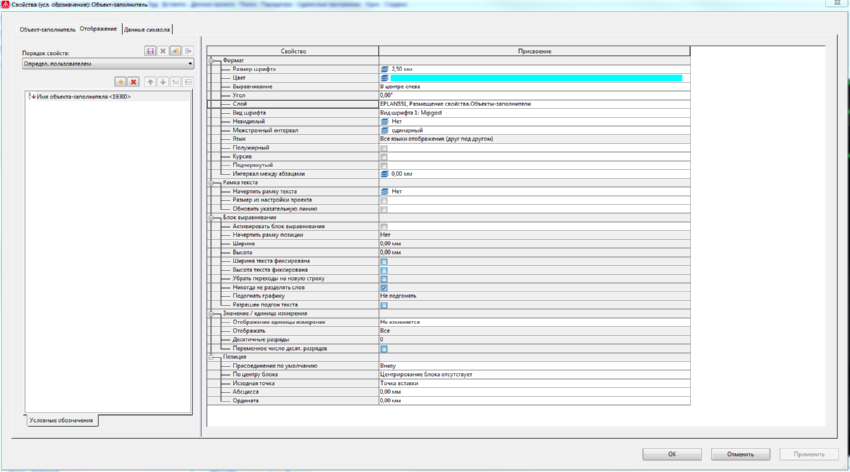
Po utworzeniu układu kwestionariusza konieczne jest wypełnienie obiektów zastępczych możliwymi wariantami wartości i powiązanie ich z wypełnionymi obiektami. Aby przypisać obiekty do wypełnienia do obiektu wypełniacza, kliknij prawym przyciskiem myszy obiekt wypełniacza i wybierz obiekt do wypełnienia (Rysunek 8).
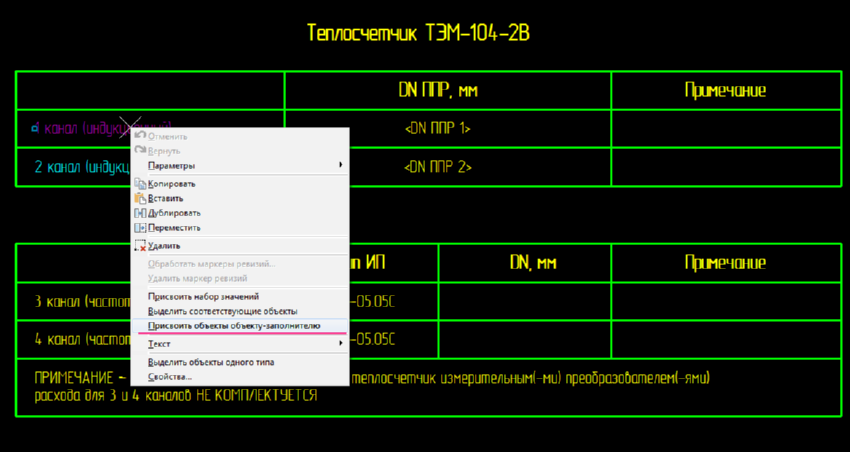
Zacznijmy wypełniać wartości obiektu zastępczego. W tym przykładzie wypełnienie wartościami jest rozważane na przykładzie obiektu wypełniającego „1 kanał (indukcja)” (Rysunek 2). Otwórz okno właściwości (opisane powyżej) obiektu wypełniacza „1 kanał (indukcja)”, wybierz zakładkę „Obiekt wypełniacza” u góry (z reguły otwiera się domyślnie), w zakładce, która się otworzy, wybierz zakładkę „Przydział”. Wynik pokazano na rysunku 9, gdzie:
- Nazwa obiektu zastępczego;
- Nazwa zmiennej, która musi być otoczona znakami „”;
- Lokalizacja obiektu wypełniającego;
- Obiekt danych do wypełnienia zmienną obiektu zastępczego.
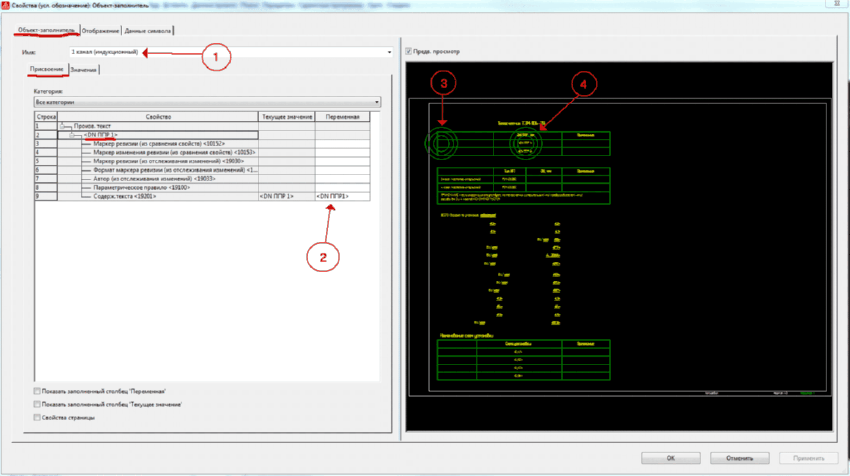
Wprowadź nazwę zmiennej zgodnie z powyższymi regułami i przejdź do karty „Wartości” (znajdującej się w pobliżu zakładki „Przypisanie”). Rozważmy wynik pokazany na rysunku 10:
- Nazwa zmiennej;
- Nazwa wartości zmiennej, wypełnij te pola wyraźnie i znaczeniem, aby później ich znaczenie stało się jasne, poniżej podam przykład dla przypadków;
- Wartości wypełnionych obiektów.
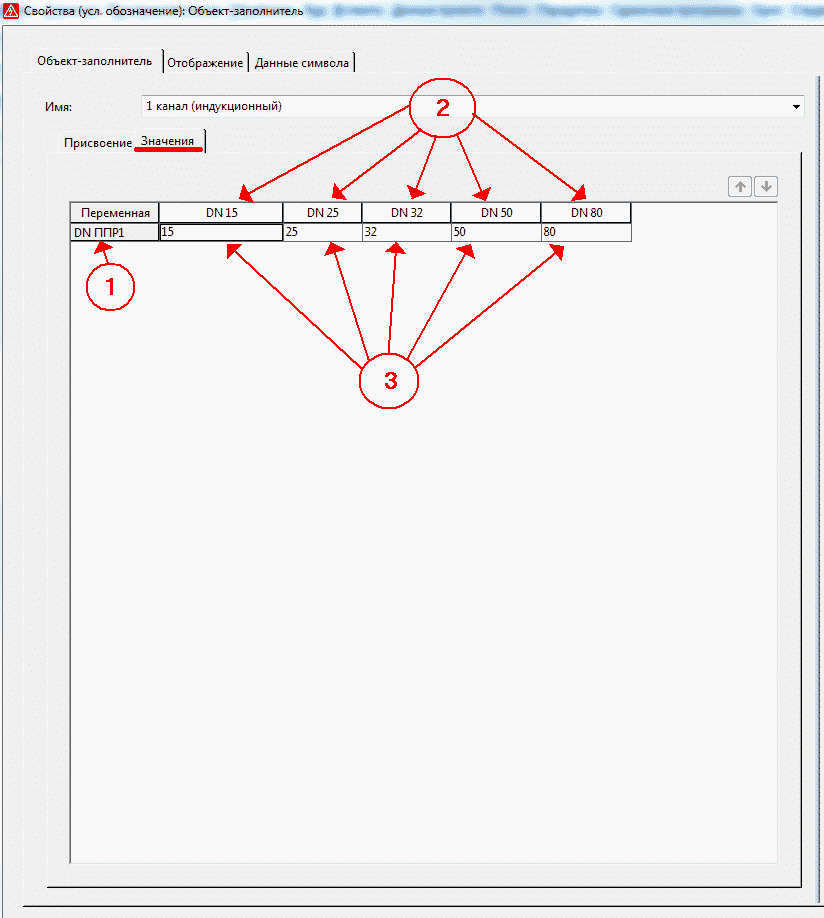
Dla każdego pola w kwestionariuszu wypełnij obiekty zastępcze odpowiednimi zmiennymi i zestawami wartości.
Rozważmy przypadek sytuacji, w której dwa obiekty symbolu zastępczego muszą mieć tę samą nazwę „długość Lpogr (85/120/210)” (Rysunek 11).
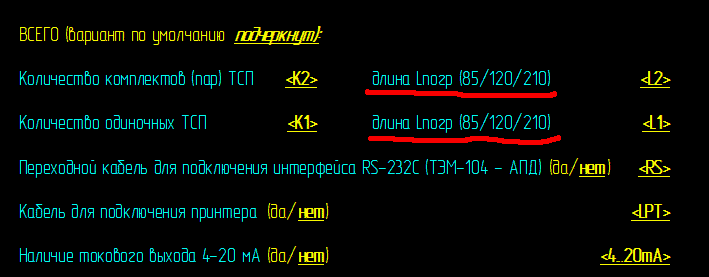
Podczas pracy z obiektami wypełniacza Eplan P8, jak się okazało podczas eksperymentów, z pewnością nie są to nazwy obiektów wypełniających, które jednoznacznie je identyfikują. Dlatego można go bezpiecznie używać podczas tworzenia makr z obiektami zastępczymi o tej samej nazwie.
Powstaje pytanie, jak określić podczas wstawiania makra i wybierania wartości dla obiektów wypełniacza, że wybieramy wartości „Długość Logrogr (85/120/210)” dla „Liczba pojedynczych CPT”, a nie dla „Liczba zestawów (par) CPT” (rysunek 11).
Rozszerzona nazwa wartości zmiennych pomaga rozwiązać ten problem. Rysunek 12 pokazuje nazwy zmiennych wartości obiektu wypełniającego „Długość Logrogr (85/120/210)” dla „Liczba zestawów (par) TSP”, a na rysunku 13 nazwy wartości zmiennych obiektu wypełniacza „Długość Logrogr (85/120/210) ) ”Dla„ Liczba pojedynczych DUT ”. Dlatego jednoznacznie rozumiemy, dla których pól makra kwestionariusza wybieramy wartości podczas wstawiania makra lub podczas zmiany wartości pola.
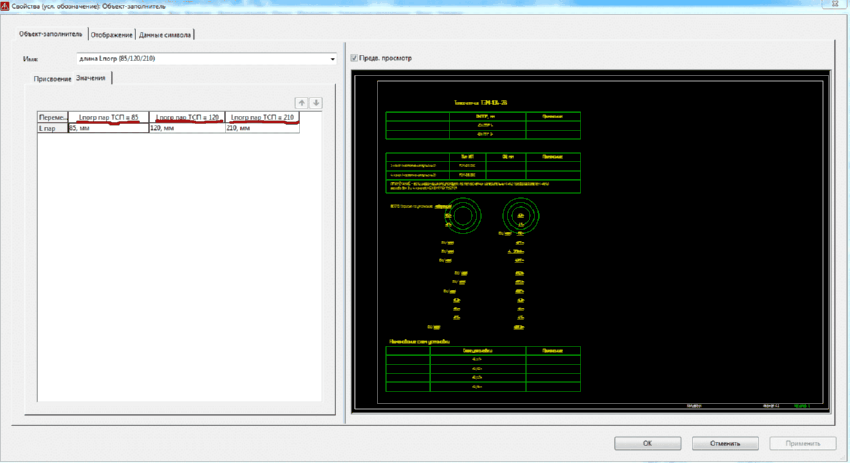
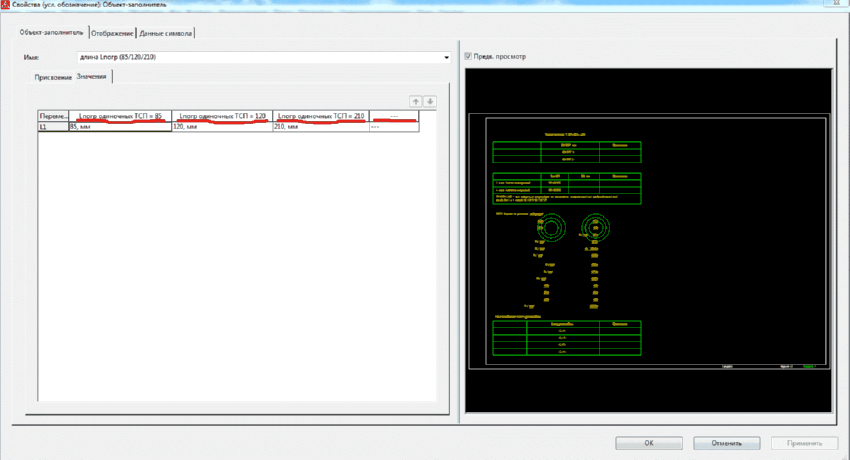
Ponadto proponuję wybrać i zgrupować wszystkie elementy przyszłego makra kwestionariusza, więc moim zdaniem wygodniej jest pracować z makrami w projektach, a także daje wrażenie solidnego obiektu kwestionariusza. Aby połączyć komponenty, wybierz je i kliknij przycisk „Edytuj grafikę” w panelu nawigacyjnym (Rysunek 14) lub klawisz skrótu „g / n”.
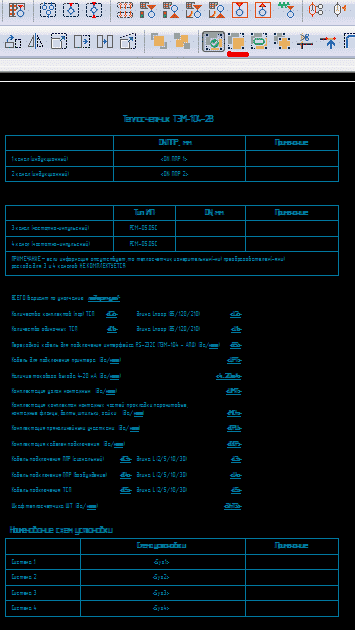
Teraz obiekt kwestionariusza jest gotowy do zapisania go jako makro. Wybierz nasz obiekt i kliknij prawym przyciskiem myszy, w wyświetlonym oknie wybierz „utwórz makro okna / symbolu …”. Pojawi się okno dialogowe (Rysunek 15), w którym:
- Pole nazwy pliku Pole to można wypełnić ręcznie i dokładnie wiedzieć, gdzie makro zostanie zapisane, jeśli pole 3 ma już ścieżkę do zapisanego katalogu, w przeciwnym razie makro zostanie zapisane w folderze określonym domyślnie w ustawieniach Eplan P8;
- Po kliknięciu tego przycisku pojawi się standardowe okno dialogowe, w którym możesz wybrać katalog, w którym chcesz zapisać makro i wprowadzić jego nazwę;
- W tym polu Eplan P8 wyświetla ścieżkę do katalogu składowania makr;
- Wybierz, aby zapisać typ widoku kwestionariusza „Grafika”;
- W tym polu wybierz opcję wybranego typu widoku makra. W widoku „Grafika” Eplan P8 umożliwia tworzenie wielu wariantów od „A” do „P” liter łacińskich (16 wariantów);
- Pole pozwala zostawić jasny opis makra;
- Element zaawansowany zawiera użyteczną funkcję Zdefiniuj punkt przechwytywania. Przed zapisaniem definiujemy ten punkt, który pozwoli nam wygodnie wstawić makro we właściwym miejscu projektu.
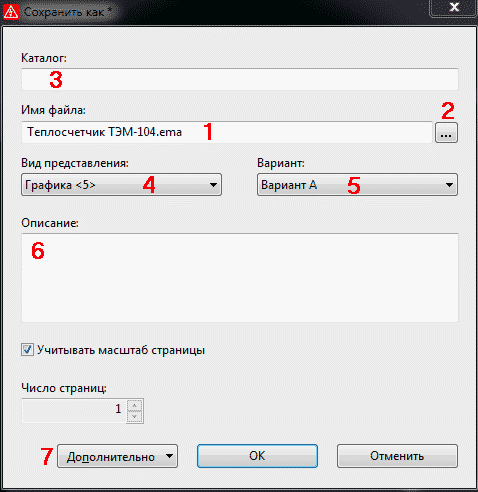
Następnie kliknij „OK” i tutaj znajduje się makro kwestionariusza dla ciepłomierza TEM-104-2V lub, na przykład, produktów Siemens, Festo, Schneider Electric przy użyciu utworzonych obiektów agregatowych !!!
Nadszedł czas, aby użyć utworzonego makra w projekcie. Aby to zrobić, kliknij prawym przyciskiem myszy wolną część strony projektu w trakcie tworzenia iw wyświetlonym oknie wybierz „wstaw okno / symbol makro …”. Pojawi się okno dialogowe wyboru plików makr, wybierz utworzone makro kwestionariusza ciepłomierza TEM-104-2V, kliknij „OK” i wklej je w żądane miejsce na stronie projektu. I tu zaczyna się rzecz, dla której faktycznie stworzyli makro z obiektami zastępczymi. Pojawia się okno wyboru wartości jeden po drugim, a my wybieramy wartości i wypełniamy pola kwestionariusza (Rysunek 16).
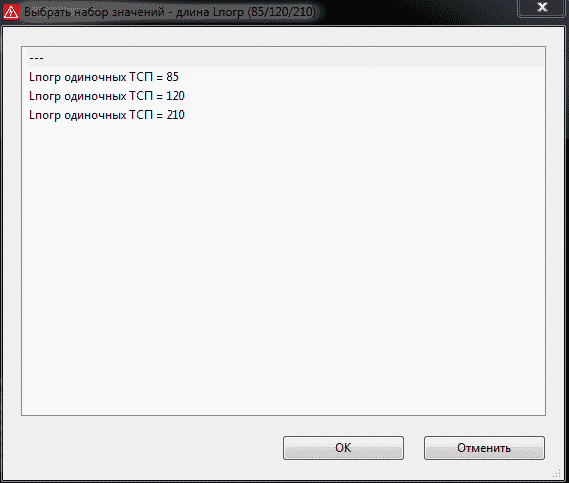
Po wypełnieniu wszystkich pól, nasz kwestionariusz makro wygląda jak na rysunku 17.
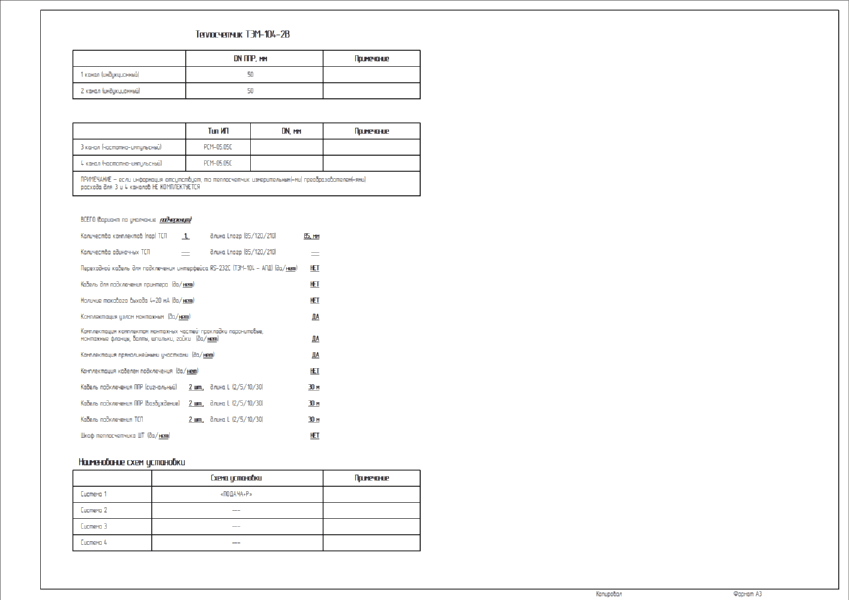
Ale to nie wszystkie możliwości makra z obiektami jako symbolami zastępczymi. Co powinniśmy zrobić, jeśli wstawiając makro wybraliśmy niewłaściwą wartość lub podczas projektowania okazało się, że wartość jakiegoś pola wymaga zmiany? Ponieważ obiekty naszego makra zostały zgrupowane, a następnie naciśnięcie i przytrzymanie klawisza „Shift”, kliknij prawym przyciskiem myszy obiekt zastępczy, a nie na wypełniane pole. W wyświetlonym oknie (Rysunek 18) wybierz „przypisz zestaw wartości”. Pojawi się okno wyboru wartości, jak na rysunku 16. Po wybraniu wymaganej wartości kliknij „OK”, a wybrana wartość pojawi się automatycznie w polu wypełnianego obiektu.
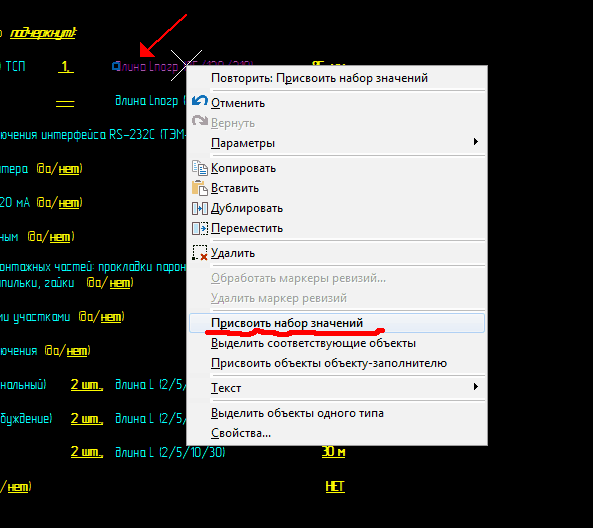
Mam nadzieję, że mój przykład tworzenia makra z symbolami zastępczymi będzie przydatny do automatyzacji procesów projektowania. Powodzenia dla wszystkich!